Kloning hard disk berguna untuk menyalin keseluruhan data dan dokumen yang ada di dalam hard disk tanpa harus kehilangan satu file-pun. Meskipun di dalam hard disk tersebut terdapat file atau folder yang disembunyikan, dengan cara mengkloning hard disk seluruh file dan folder tersebut akan tetap tersalin dengan baik. Kloning hard disk sering kali diperlukan ketika kita ingin mengganti atau menambah kapasitas hard disk yang saat ini kita gunakan tanpa harus melakukan install ulang.
Selain untuk menyalin data dan dokumen, kloning hard disk juga dapat digunakan untuk menyalin sistem operasi secara utuh. Seperti yang mungkin sudah Anda ketahui, ketika Windows sedang berjalan, sistem operasi otomatis mengunci file tertentu sehingga tidak dimungkinkan untuk di salin maupun di pindahkan. Jika tetap dipaksakan, otomatis setelah di restart Windows akan mengalami masalah booting. Untuk itu, pada tulisan kali ini AplikasiPC akan membahas salah satu software kloning hard disk yang baru-baru ini saya uji sendiri (HDD => SSD). Aplikasi tersebut dijuluki EaseUS Todo Backup Home 9.1.
Ease US Todo Backup adalah aplikasi pembuat cadangan (backup) untuk OS Windows yang memiliki antarmuka sederhana dan mudah digunakan. Fitur utama dari Ease US Todo Backup Home antara lain:
- Solusi cadangan berbasis awan – Salin cadangan data Anda ke Google Drive, OneDrive & Dropbox.
- Murah namun tidak murahan – Aman dan memiliki antarmuka yang mudah digunakan. Harga dari aplikasi ini hanya 50% dari harga aplikasi backup pada umumnya.
- Handal & aman – Cadangkan data penting Anda dengan aman.
- Kompatibel dengan OS Microsoft Windows terbaru – Mendukung Windows XP hingga Windows 10
Kloning (copy) hard disk ke SSD / hard Disk lain menggunakan EaseUs Todo Backup
Langkah 1: Setelah selesai mengunduh EaseUs Todo Backup Home, jalankan aplikasi utamanya dan klik tombol Clone.Langkah 2: Pilih hard disk yang ingin Anda copy / kloning dan klik tombol Next untuk melanjutnya.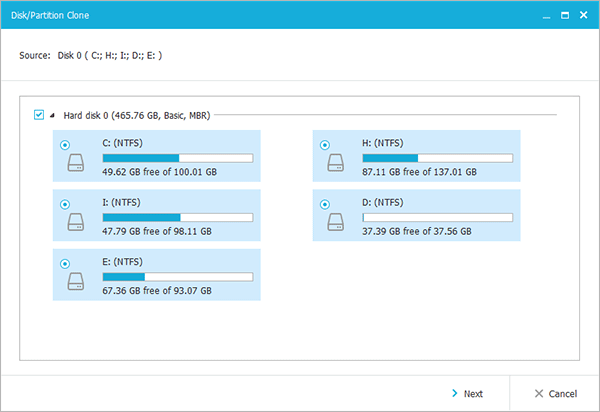 Pilih hard disk sumber (EaseUs Todo Backup)Langkah 3: Disini, pilih hard disk tujuan yang ingin digunakan sebagai tempat backup lalu klik Next. Pada layar ini Anda juga dapat memilih apakah akan menggunakan metode standar atau sector by sector clone (lebih aman namun memakan proses yang lebih lama).
Pilih hard disk sumber (EaseUs Todo Backup)Langkah 3: Disini, pilih hard disk tujuan yang ingin digunakan sebagai tempat backup lalu klik Next. Pada layar ini Anda juga dapat memilih apakah akan menggunakan metode standar atau sector by sector clone (lebih aman namun memakan proses yang lebih lama).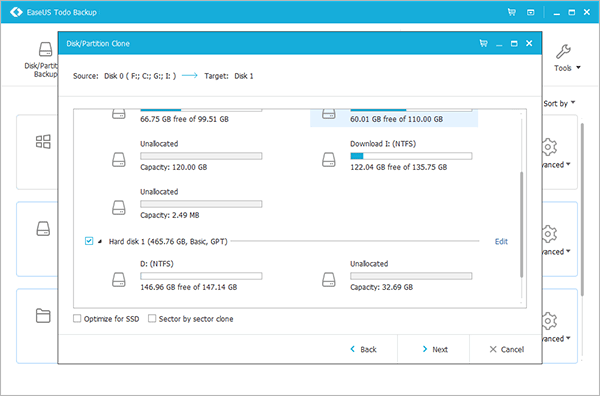 Pilih hard disk tujuan (EaseUs Todo Backup)Langkah 4: Terakhir, cek kembali apakah semua sudah benar dan klik Proceed untuk memulai proses.
Pilih hard disk tujuan (EaseUs Todo Backup)Langkah 4: Terakhir, cek kembali apakah semua sudah benar dan klik Proceed untuk memulai proses.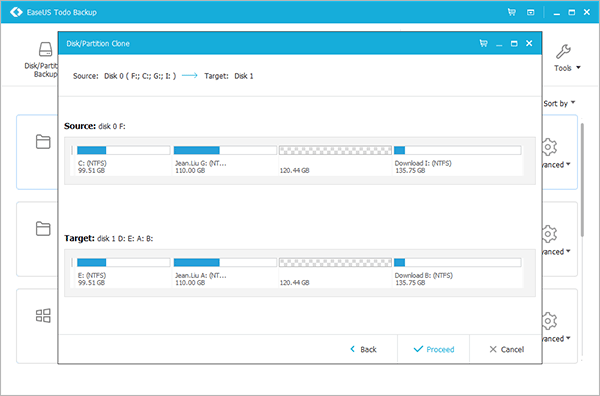 Konfirmasi kloning (EaseUs Todo Backup)Setelah ke empat langkah di atas sukses dijalankan, cek hard disk baru Anda melalui File Explorer apakah sudah tersalin dengan benar atau belum.
Konfirmasi kloning (EaseUs Todo Backup)Setelah ke empat langkah di atas sukses dijalankan, cek hard disk baru Anda melalui File Explorer apakah sudah tersalin dengan benar atau belum. - Link Dowload Versi Word : https://drive.google.com/file/d/1rF8mcqhzYpDap99t2COX-rc8gH7C6xh2/view?usp=sharing





















